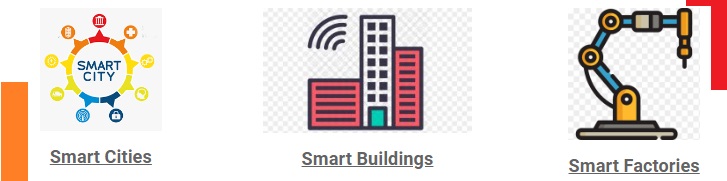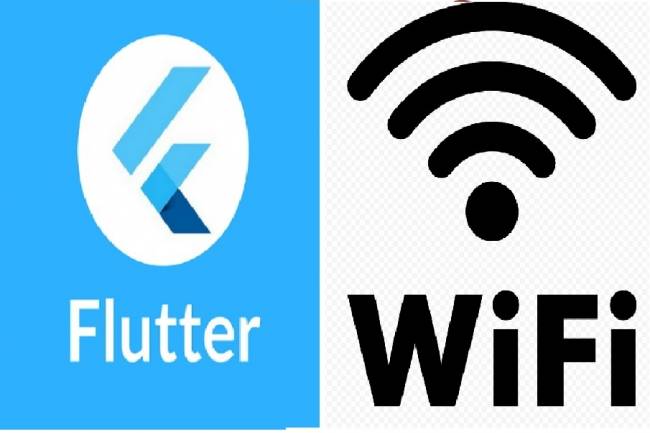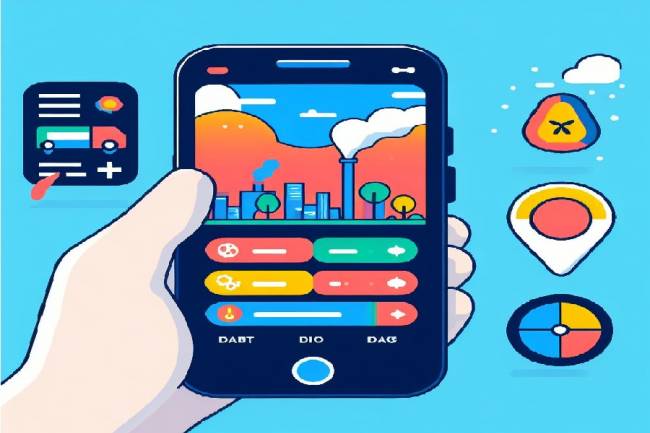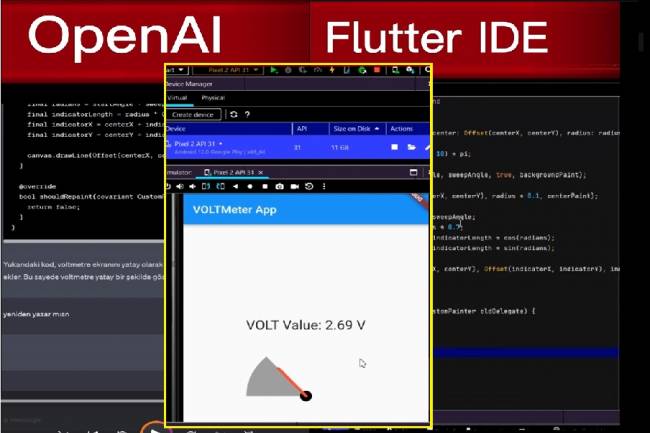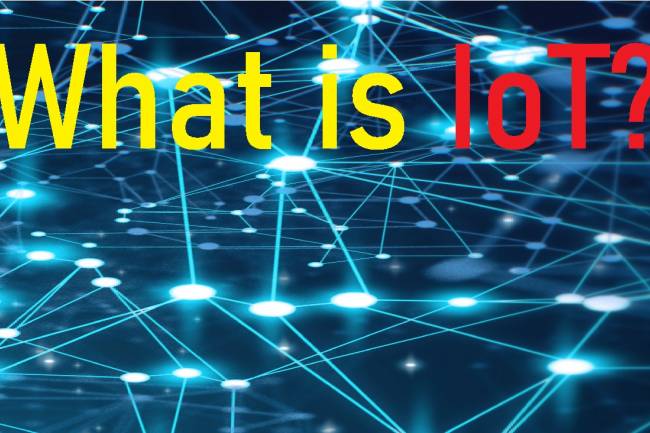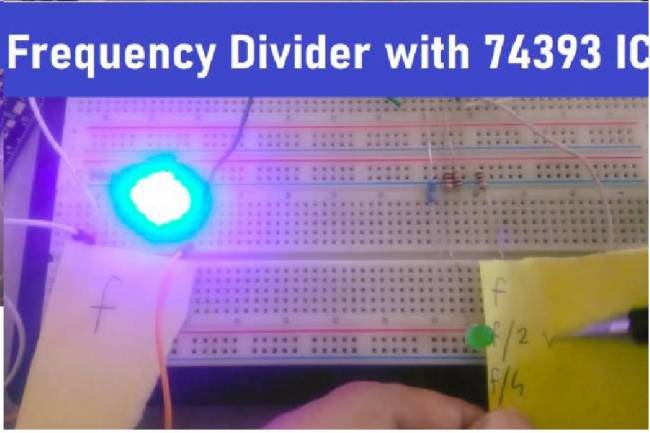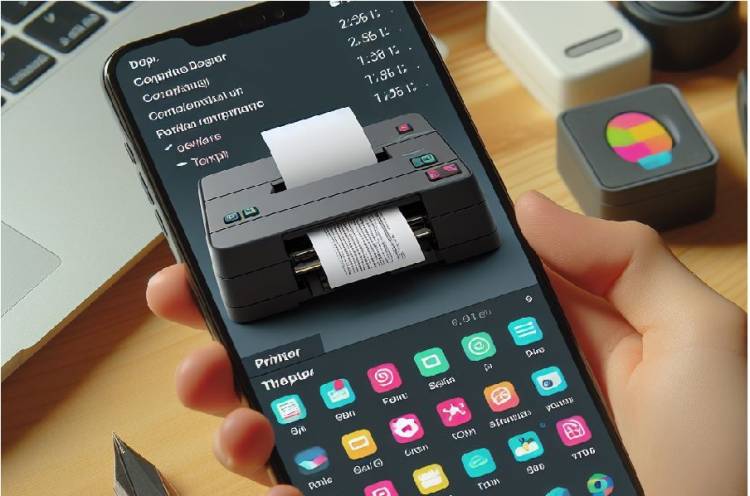
Developing an Application to Send Data to a Bluetooth-enabled Thermal Printer with Flutter
Bluetooth technology allows mobile applications to communicate wirelessly with various devices. Using this technology, it is possible to send data to a Bluetooth-enabled thermal printer with a mobile application developed with Flutter. In this article, we will explain step by step the process of developing an application with the Flutter framework and sending the text received from the user to a thermal printer connected via Bluetooth.
Project Description
In this project, a data entry box will be presented to the user. The data entry box is 3 lines high and will allow the user to enter text. There will be a button below. When the user clicks on this button, the text in the data entry box will be sent to a thermal printer connected via Bluetooth.
If Bluetooth is not connected, a text field at the bottom will show "Not Connected". During the data sending process, a sending message will be given to the user, and when the process is completed, the user will be informed that it has been sent successfully and printing will be performed.
Application Development Steps
1. Settings by Launching Project and Adding Bluetooth Package
First, the Flutter project must be created and the Bluetooth package named flutter_blue must be added.
dependencies:
flutter:
sdk:flutter
flutter_blue: ^0.7.3
Then, the package should be added to the project with the flutter pub get command.
UI Design and Listing Bluetooth Devices
You can design UI with Flutter and list Bluetooth devices using the flutter_blue package.
// UI Design and Bluetooth Devices Listing Steps
Creating Data Sending Function to Bluetooth Device
Create a function to send the text received from the data input box to the selected Bluetooth device.
// Data Sending Function to Bluetooth Device
Information About Printer Commands Starting with ESC
When sending text to the printer, printer commands starting with ESC can be used. These commands allow the printer to make custom settings and edit text.
Example:
ESC A 1 // Command to make bold text
Printer commands are usually sent via the ESC/P (Escape/Printer) command set, and this command set is used to control the functionality of printers. These commands provide the ability to specify various printer settings, text edits, and special printing modes. Printer commands often vary depending on the particular printer model and brand.
Here are some basic printer commands that are commonly used:
1. ESC @ (0x1B, 0x40): Initial Setting
The ESC @ command restores the printer's initial settings. It is usually used to reset the printer.
2. ESC A n (0x1B, 0x41, n): Font Setting
The ESC A n command determines the font. The value of n is often used as follows:
0: Normal characters
1: Bold characters
2: Italic characters
3: Underlined characters
3. ESC E n (0x1B, 0x45, n): Underline Setting
The ESC E n command turns underlining on (n value 1) or off (n value 0).
4. ESC M n (0x1B, 0x4D, n): Line Interline Setting
The ESC M n command determines the line spacing. The value of n is usually an integer between 0 and 255.
5. ESC d n (0x1B, 0x64, n): Paper Cutting Setting
The ESC d n command allows the paper to be cut in n lines.
6. ESC p x y dx dy (0x1B, 0x70, x, y, dx, dy): Bitmap Print Setting
The ESC p x y dx dy command is used to print bitmap images. x and y determine the starting position of the bitmap image, while dx and dy determine the dimensions.
7. ESC t n (0x1B, 0x74, n): Character Set Setting
The ESC t n command determines the character set to use. n is often used as follows:
0: USA (English)
4: Finland/Sweden
5: Italian
8. ESC @ (0x1B, 0x40): Initial Setting
The ESC @ command resets the printer and returns it to its initial settings.
These commands are commonly used to control the overall functionality of printers. However, command sets may vary depending on printer brands and models. It is important to consult the documentation for the printer to be used to learn which commands are supported and how to use them. Printer documentation usually describes supported ESC/P commands and their uses in detail.
By using such commands, you can make various adjustments on the printer.
Now let's look at the codes written in the Flutter environment. Below is an application for sending text to a printer with Bluetooth enabled.
import 'package:flutter/material.dart';
import 'package:flutter_blue/flutter_blue.dart';
void main() {
runApp(MyApp());
}
class MyApp extends StatelessWidget {
@override
Widget build(BuildContext context) {
return MaterialApp(
title: 'Bluetooth Printer App',
theme: ThemeData(
primarySwatch: Colors.blue,
),
home:MyHomePage(),
);
}
}
class MyHomePage extends StatefulWidget {
@override
_MyHomePageState createState() => _MyHomePageState();
}
class _MyHomePageState extends State<MyHomePage> {
FlutterBlue flutterBlue = FlutterBlue.instance;
List<BluetoothDevice> devicesList = [];
TextEditingController textController = TextEditingController();
@override
void initState() {
super.initState();
_startScanning();
}
void _startScanning() {
flutterBlue.scanResults.listen((List<ScanResult> results) {
for (ScanResult result in results) {
if (!devicesList.contains(result.device)) {
setState(() {
devicesList.add(result.device);
});
}
}
});
flutterBlue.startScan();
}
void _stopScanning() {
flutterBlue.stopScan();
}
void _connectToDevice(BluetoothDevice device) async {
_stopScanning();
await device.connect();
print('Connection established: ${device.name}');
}
void _sendData(BluetoothDevice device) async {
List<int> data = [27, 64]; // ESC @ command (ESC character and @ character)
data.addAll(textController.text.codeUnits);
await device.writeCharacteristic(
device.characteristics.firstWhere(
(c) => c.uuid.toString() == "00002a58-0000-1000-8000-00805f9b34fb", // Characteristic UUID to be sent to the printer
),
data,
type: CharacteristicWriteType.withoutResponse,
);
}
@override
Widget build(BuildContext context) {
return Scaffold(
appBar: AppBar(
title: Text('Bluetooth Printer Application'),
),
body: Column(
children: [
Padding(
padding: const EdgeInsets.all(8.0),
child: TextField(
controller: textController,
maxLines: 3,
decoration: InputDecoration(
hintText: 'Enter text here...',
border: OutlineInputBorder(),
),
),
),
devicesList.isEmpty
? CircularProgressIndicator()
: Expanded(
child: ListView.builder(
itemCount: devicesList.length,
itemBuilder: (context, index) {
return ListTile(
title: Text(devicesList[index].name ?? 'Unknown Device'),
subtitle: Text(devicesList[index].id.toString()),
onTap: () {
_connectToDevice(devicesList[index]);
},
);
},
),
),
],
),
floatingActionButton: FloatingActionButton(
onPressed: () {
if (devicesList.isNotEmpty) {
_sendData(devicesList[0]); // Send to the device in the first list
}
},
child: Icon(Icons.send),
),
);
}
}